DE LA COULEUR AU NOIR ET BLANC
Convertir une photo numérique couleur en noir et blanc implique plus qu'une simple désaturation des couleurs, et les filtres couleur permettent comme en photographie sur film de créer une grande palette d'ambiances. Une conversion qui ne prend pas en compte la couleur du sujet peut ruiner l'intérêt de la photo, et aboutie souvent un résultat simplement délavé.Cet article propose une introduction à l'utilisation des filtres et passe en revue quelques techniques de conversion, en mettant l'accent sur les différences de fléxibilité et de facilité d'utilisation.
RAPPEL: LES FILTRES COULEUR POUR FILM NOIR & BLANC
Contrairement à ce qu'on peut penser à priori, les photographes sur film noir et blanc sont particulièrement attentifs aux types et à la distribution de couleurs dans leur composition.
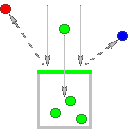 |
Les filtres couleurs sont principalement utilisés pour laisser passer ou bloquer certaines bandes spectrales (à la manière d'un filtre de bayer pour pixel en photo numérique). Les filtres sont nommés selon la teinte qu'ils laissent passer, non pas celle qu'ils bloquent. On parle donc généralemnt de filtre bleu, vert, rouge ou d'une combinaison pondérée de ces couleurs (tel que jaune ou orange). Une sélection attentive du bon filtre permet de modifier l'équilibre et l'intensité des tons. |
CONTROLE DE TEXTURE ET CONTRASTE
Tout comme en photo couleur, la photo noir et blanc utilise la couleur pour souligner ou affadir une portion de l'image. Dans l'exemple ci-dessous, la photo originale en couleur fait ressortir le perroquet sur un fond quasiment dépourvu de couleur. Pour obtenir un détachement similaire en noir et blanc, un filtre couleur est nécessaire pour traduire la teinte rouge puissante. En passant la souris sur les options au bas de l'image, l'effet des filtres devient probant.
 |
|||
| Original en couleur | Filtre rouge | Filtre vert | Combinaison vert-rouge |
On remarque que les filtres rouge et vert rendent le perroquet respectivement plus brillant et plus foncé que le fond. La combinaison des deux donne un résultat plus équilibré. Dans le cas des filtres vert et rouge-vert, la texture du plumage est accentuée alors que le filtre rouge efface la transition entre plumage et peau.
| Mais alors, quel filtre convient au mieux? Cela dépend évidemment du but du photographe mais en général, la règle suivante s'applique: on peut augmenter le contraste d'une zone en choisissant un filtre qui est complémentaire de la couleur de cette zone. En d'autres termes, on choisit le filtre dont la couleur est à l'opposé de celle de l'image sur la roue des couleurs (voir ci-contre).
Si on souhaite augmenter le contraste des nuages dans un ciel bleu-cyan, il est donc conseillé d'essayer un filtre rouge-jaune. Bien entendu, une image contient rarement un seule et unique couleur. Il faudra donc faire plusieurs essais, et éventuellement des compromis... |
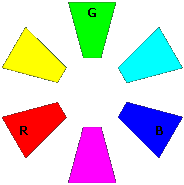 |
L'image ci-dessous contient à la fois du bleu, du vert et du rouge. En passant la souris sur les filtres en bas de l'image, on peut voir successivement l'effet de chaque filtre sur la couleur concernée et sur l'ensemble du cliché:
 |
|||
| Filtre original | Filtre rouge | Filtre vert | Filtre bleu |
Il faut regarder avec attention les changements de contraste entre et à l'intérieur des zones rocailleuses, des feuillages et de la mer. A cause de la complémentarité des couleurs, un filtre rouge fonctionne souvent mieux pour des paysages, souvent à base de bleu et de vert. D'un autre côté, les filtres couleur peuvent augmenter excessivement les contrastes, voire plus que ce que l'oeil ne peut percevoir.
Il ne faut pas oublier les combinaisons de filtres basiques pour atténuer une éventuelle éxagération (jaune par exemple, moitié rouge moitié vert). Très souvent, la juste quantité de contraste et la juste palette de tons ne seront atteintes qu'avec une combinaison pondérée de filtres..
LA CONVERSION EN PRATIQUE
Le principe de base est le même que celui utilisé pour la photographie sur film, à ceci près que le filtrage s'effectue sur les canaux rouge-vert-bleu (RVB, voir niveaux de bit). Toutes les techniques de conversion utilisent une combinaison pondérée de chaque canal pour produire une luminosité en niveaux de gris. Certaines techniques appliquent une certaine combinaison à la place de l'utilisateur, mais les plus puissantes offrent un contrôle complet. Il s'agit toujours d'un compromis entre facilité d'utilisation et niveau de contrôle. A chacun de trouver ce qui lui convient le mieux.
MIXEUR DE CANAUX
L'outil mixeur de canaux propose un filtrage manuel sur chaque canal (rouge, vert et bleu), qui contribueront tous à la luminosité finale. C'est indiscutablement l'un des outils les plus puissants, mais il faudra du temps et de la patience avant de maîtriser les multiples ajustements parfois simultanés.
Dans Adobe Photoshop, cet outil se trouve sous Image > Ajustements > Mixeur de canaux. GIMP et d'autres programmes d'édition d'images proposent également un outil similaire.
 |
Il faut tout d'abord s'assurer d'avoir coché la case "Monochrome" en bas à gauche pour la conversion en noir et blanc.
Au début de la prise en main, il est préférable de contrôler un seul canal à la fois. Petit à petit, vous trouverez le dosage idéal en suivant les quelques conseils donnés plus haut dans cette page. Pour un effet encore plus prononcé, certaines canaux peuvent même artificiellement avoir un niveau négatif. |
Pour maintenir une luminosité constante, il faut que la somme des canaux soit égale à 100%. L'option "Constant" peut être ajustée pour augmenter ou diminuer la luminosité totale. Si le but est de mimer la perception humaine, il faut à peu près le dosage suivant: rouge=30%, vert=59% and bleu=11%.
TEINTE - AJUSTEMENT DE SATURATION
Cette technique est particulièrement agréable parce qu'elle permet d'appliquer n'importe quel filtre couleur juste en jouant avec le slider de teinte. En d'autres termes, on peut tester toutes les combinaisons RVB avec une seule commande, sans avoir nécessairement une idée de ce que l'on veut faire au préalable. En contrepartie, il faudra prendre le temps de mettre en place deux couches supplémentaires sur l'image.
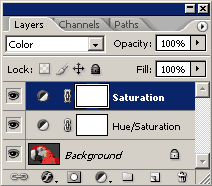 |
Avec Photoshop, il faut donc créer deux couches de "Teinte/Saturation" en suivant à peu près le menu: Couches > Nouvel ajustement > Teinte/Saturation.
Les noms présentés sur l'image ci-contre sont des noms personnels. Sur la couche supérieure, dédiée à la saturation, il faut régler le mode de masquage sur "couleur" et mettre la saturation au minimum, c'est-à-dire "-100," (voir ci-dessous). |
| Pour la couche inférieure, modifier la commande de teinte à votre goût. C'est le coeur de cette technique; finalement pas si compliquée que ça!
Pour plus de précision, on peut aussi jouer avec la saturation pour définir le poids du filtre en fonction de la teinte choisie. Une fois cela fait, il n'y a plus qu'à fusionner les couches pour la touche finale. |
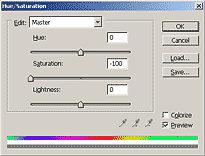 |
Alternativement, on peut se contenter d'une seule couche pour la saturation et modifier la teinte de l'image elle-même. Néanmoins, il est plutôt déconseillé de modifier l'image elle-même. C'est bien pour cela qu'on utilise des couches d'ailleurs. Si la teinte de l'image est modifiée, il faut s'attendre à une altération des couleurs dans le cas où on souhaite revenir en arrière.
CANAL DE LUMINOSITE
L'utilisation du canal de luminosité en mode labo est simple et rapide parce qu'elle permet de modifier le mélange RVB de chaque pixel. Pour plus d'information sur ce sujet, il est suggeré de se reporter à l'article Comprendre les histogrammes: luminosité et couleur.
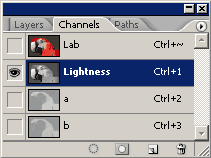 |
Il faut premièrement convertir l'image dans l'espace couleur LAB en suivant le menu: Image > Mode > Couleur labo.
Ensuite, se rendre sur le canal lunimosité dans l'onglet nommé "canaux". Si cette fenêtre n'est pas déjà ouverte, elle est accessible sous Fenêtre > Canaux. Supprimer les canaux "a" et"b" pour ne s'occuper que de la luminosité ("a" et "b" représentent les niveaux rouge-vert et bleu-jaune, soit la chrominance). |
Il est à noter que ce canal peut demander plusieurs series d'ajustement étant donné que la totalité du spectre de l'histogramme n'est pas nécessairement utilisée. En effet, il faut gérer les trois canaux RVB pour atteindre leur saturation, par opposition à un seul canal avec un histogramme RVB.
COULEURS DESATUREES
La désaturation des couleurs est la méthode la plus simple de conversion, mais elle s'avère aussi être celle qui donnent les moins bons résultats pour la bonne et simple raison que les canaux RVB sont modifiés en bloc. Cependant, cela reste une des méthodes les plus utilisées par le grand public. Avec Photoshop, on y accède sous Image > Ajustements > Désaturation.
AUTRES CONSIDERATIONS
D'ordinaire, les meileurs résultats seront obtenus lorsqu'on s'est d'abord assuré d'avoir choisi la bonne balance des blancs. Sans teinte prédéfinie (p.ex. chaude, lumière artificielle, etc), les couleurs seront plus pures et ainsi, le résultat des filtres sera plus visible.
Toutes les conversions qui ont lieu après un boost des couleurs peuvent faire apparaître quelques artefacts tels que bruit, saturation ou perte de détail. D'un autre côté, l'effet des filtres sera plus puissant dans les zones présaturées.
Il est conseillé de prendre la photo en mode brut (RAW), puisque la palette des gris sera plus fine avec du 16 bits. Cela permet aussi de jouer avec la balance des blancs pour optimiser le résultat.
Les niveaux de bruits varient fortement entre les canaux. Du meilleur au plus mauvais, cela donne: vert, rouge puis bleu. En général, on essaie d'utiliser le moins de bleu possible pour éviter un bruit excessif.
Les niveaux et courbes peuvent s'avérer utiles pour optimiser le contrôle des tons et du contraste lors de la conversion. A ce propos, il faut garder en tête que certains ajustements de contraste ne peuvent s'effectuer qu'avec le filtre couleur approprié, puisque cela modifie le contraste relatif à l'intérieur et entre les zones de couleur. Attention toutefois à ne pas atteindre un niveau de saturation (pour chaque canal) puisque le niveau de détail sera considérablement dégradé dans le résultat final.
Il y a aussi d'autres outils optionnels dans Photoshop qui aident à l'automatisation du processus de conversion, et proposent même d'autres caratéristiques telles que la teinte sépia ou l'ajout de grain de film.






