Преобразование цветного фото в чёрно-белое
Преобразование цветного цифрового фото в чёрно-белое идёт намного дальше простого обесцвечивания, его можно осуществить так, чтобы имитировать широкий набор вариантов, создаваемых в чёрно-белой фотографии с помощью цветофильтров. Преобразование, которое не принимает во внимание цвет в изображении и предмет интереса, может замазать художественный замысел и создать изображение, которое кажется блёклым или лишённым тонального диапазона. Данная глава рассматривает основы использования цветофильтров и излагает несколько различных методов чёрно-белого преобразования, сравнивая каждый из них в терминах гибкости и простоты использования.
Предыстория: цветофильтры для чёрно-белой плёнки
В противовес тому, что можно было бы предположить, традиционные чёрно-белые фотографы в действительности должны были быть весьма внимательны к типу и распространению цвета в предмете съёмки.
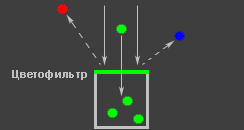
Зачастую перед объективом располагали цветофильтры, чтобы избирательно блокировать одни цвета и пропустить другие (аналогично тому, как цветофильтры используются перед каждым пикселем матрицы Байера в цифровой камере). Фильтры называют тем цветом, который они пропускают, а не теми, которые они блокируют. Они могут задержать любой цвет, кроме первичного, такого как красный, зелёный и синий, или могут частично блокировать любую взвешенную комбинацию первичных цветов (такую, как оранжевый или жёлтый). Тщательный подбор фильтров позволяет фотографу выбрать, какие цвета создадут наиболее и наименее яркие тона.
Контроль текстуры и контраста
Так же, как и цветная, чёрно-белая фотография может использовать цвет для выделения предмета съёмки — но только если были выбраны соответствующие цветофильтры. Рассмотрим следующий пример, где имеется исходное цветное изображение красного попугая на практически бесцветном фоне. Чтобы придать попугаю аналогичный контраст в чёрно-белом варианте, следует выбрать цветофильтр, который транслирует ярко-красный в тон, который существенно отличается от серого фона. Наведите курсор на подписи, чтобы увидеть некоторые возможные решения.
 |
|||
| Оригинал | Красный фильтр | Зелёный фильтр | Красно-зелёная комбинация |
Заметьте, как красный и зелёный фильтры делают попугая намного ярче и темнее фона, соответственно, тогда как комбинация фильтров приближает его к фону. Заметьте также, как зелёный и красно-зелёный фильтры выделяют текстуру перьев и как красный фильтр нивелирует разниц между перьями и белой кожей.
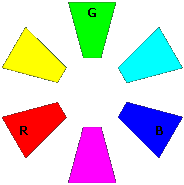
Так какой цветофильтр лучше всего? Это зависит от поставленной задачи, но в принципе: контраст в части изображения можно повысить, выбрав фильтр, цвет которого комплементарен к цвету части (дополняет его). Другими словами, нужно выбрать фильтр, чей цвет находится на противоположной стороне круговой шкалы цвета.
Если мы хотим сделать контраст облаков на сине-голубом небе максимальным, для этой цели нужно выбрать красновато-жёлтый фильтр. Конечно, изображения редко бывают однотонными. В случае с перьями красный фильтр понижает контраст, но для сине-голубого неба его эффект был бы противоположным. Таким образом, преобразование изображения в чёрно-белое может потребовать принципиальных решений.
Следующий пример содержит участки красного, зелёного и синего; наведите курсор на каждый из фильтров и обратите внимание на то, как он влияет на красные камни, зелёную листву и синее море:
 |
|||
| Оригинал | Красный фильтр | Зелёный фильтр | Синий фильтр |
Заметьте, что контраст изменяется как между, так и внутри областей красного, зелёного и синего. Чистый красный или преимущественно красный фильтры зачастую наилучшим образом работают для ландшафтно-пейзажной съёмки, поскольку усиливают текстуру в воде, небе и листве. С другой стороны, цветофильтры могут создать в снимке контраст, который кажется более высоким, чем видимый глазами, или избыточно высветлить или затемнить отдельные области.
Можно представить себе и другие возможности, поскольку различные цветофильтры могут создать разные сочетания трёх изображений, показанных выше (жёлтый является наполовину красным, наполовину зелёным и не пропускает синий). Соответственно, каждое изображение может потребовать собственной комбинации фильтров для достижения желаемого контраста и тонального диапазона.
Преобразование в чёрно-белое цифрового цветного фото
Преобразование цветного цифрового фото в чёрно-белое использует те же принципы, что и применение цветофильтров при съёмке на плёнку, однако фильтры применяются к каждому из трёх каналов цветности RGB цифрового изображения (см. «глубина цветности»). Вне зависимости от того, регулируете ли вы этот процесс, все методы преобразования используют некоторую взвешенную комбинацию каналов цветности для получения чёрно-белой яркости. Одни методы предполагают эту комбинацию сами, другие, более мощные, дают вам возможность влиять на процесс. Каждый из них является определённым компромиссом между возможностями и простотой использования, так что вы можете обнаружить, что некоторые подходы годны только для определённого круга задач.
Микшер каналов
Микшер каналов позволяет пользователю контролировать степень вклада каждого из каналов цветности (красный, зелёный и синий) в итоговую чёрно-белую яркость. Без сомнений, это один из наиболее гибких методов преобразования, хотя он может потребовать некоторого времени на настройку, поскольку в нём много параметров, требующих одновременной настройки.
Откройте этот инструмент из меню «Image → Adjustments → Channel Mixer» (Adobe Photoshop). В других программах редактирования изображений он может находиться в другом меню, например, «Цвет → Составляющие → Микшер каналов» (GIMP).

Для преобразования в чёрно-белый не забудьте первым делом отметить в левом нижнем углу пункт «Monochrome».
Зачастую лучшим способом получить представление о распределении каждого из каналов цветности является выставить их сперва все в 100%.
Затем изменяйте положение каждого из регуляторов до получения изображения на свой вкус. Для усиления художественного эффекта отдельным цветам можно назначить даже отрицательные значения.
Красный, зелёный и синий в сумме должны составлять 100%, чтобы получить на выходе примерно аналогичную яркость, хотя итоговую яркость можно также скорректировать с помощью регулятора «Constant» внизу. Если целью является сохранить ощущение яркости, воспринимаемое человеческим глазом, используйте 30% красного, 59% зелёного и 11% синего.
Слой коррекции тона и насыщенности
Этот подход особенно элегантен, поскольку позволяет вам применить любой из полного спектра цветофильтров простым сдвигом регулятора тона. Это позволяет быстро оценить, какая из многих возможных комбинаций цветофильтров сработает наилучшим образом, необязательно имея ввиду какую-то из них в начале. На настройку этого инструмента уходит больше времени, чем на микшер каналов, но впоследствии он оказывается быстрее в использовании.
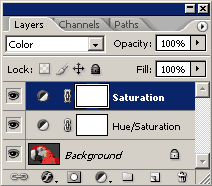
Используя Photoshop, откройте файл и создайте два отдельных слоя коррекции тона и насыщенности с помощью меню «Layers → New Adjustment Layer → Hue/Saturation...»
Каждое из окон будет называться «Hue/Saturation 1» или 2, однако им можно также назначить собственные названия, как это сделал я для данного учебника.
В верхнем слое коррекции (Saturation), задайте режим наложения «Цвет» и установите для него насыщенность в минимальное значение «-100», как показано ниже.
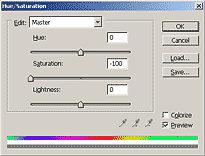
В нижнем слое коррекции используйте регулятор тона, чтобы применить любой из полного спектра цветофильтров. Это основной способ изменения внешнего вида в данном методе.
В этом слое также можно использовать регулятор насыщенности, но в данном случае он будет корректировать степень воздействия фильтра выбранного тона.
По завершении изменений для получения итогового изображения просто объедините слои.
Альтернативный подход, который может оказаться несколько проще, заключается в использовании одного слоя коррекции и изменении тона самого изображения. С другой стороны, это не позволяет вернуться и изменить тон фильтра, если он не сохранился в истории отмен (по крайней мере без потерь глубины цветности).
Канал яркости в режиме LAB
Использование канала яркости в режиме LAB является быстрым и простым способом, поскольку преобразование происходит на базе значений яркости из комбинации RGB в каждом пикселе. Подробности по этой тему можно найти в главе «Гистограммы: яркость и цвет».
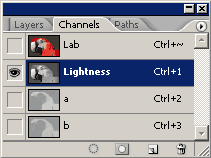
Прежде всего преобразуйте изображение в пространство цвета LAB, используя меню «Image → Mode → Lab Color» программы Photoshop.
Включите просмотр канала яркости, нажав на «Lightness» (как показано слева) в окне каналов. Если окно каналов ещё не открыто, откройте его из меню «Window → Channels».
Удалите каналы «a» и «b» (они соответствуют красно-зелёному и сине-жёлтым смещениям или «хроматическим данным»), чтобы остался только канал яркости.
Учтите, что канал яркости может потребовать значительной коррекции уровней, поскольку он может не полностью использовать тональный диапазон гистограммы. Это происходит потому, что для достижения максимума нужны предельные значения во всех трёх каналах, тогда как в гистограмме RGB хватило бы одного из трёх.
Обесцвечивание
Простейшим преобразованием является обесцвечивание изображения, однако оно зачастую даёт неадекватные результаты. Происходит это потому, что такой способ не позволяет управлять процессом смешивания первичных цветов при вычислении градации серого. Несмотря на это, такой метод, вероятно, является наиболее часто используемым при преобразовании изображения в чёрно-белое. В Фотошопе обесцвечивание производится из меню «Image → Adjustments → Desaturate».
Прочие соображения
Обычно наилучшие результаты достигаются, когда изображение имеет корректный баланс белого. Коррекция сдвига цветности означает, что цвета будут более чистыми, так что результаты любого цветофильтра окажутся более выраженными.
Любое чёрно-белое преобразование, которое использует значительный прирост цветонасыщенности, может внести видимые дефекты, такие как возросший шум, засветки или потери детальности текстуры. С другой стороны, высокая цветонасыщенность означает также, что любой цветофильтр будет иметь более выраженный эффект.
Снимайте в режиме RAW, если это возможно, поскольку 16-битные (поканально) изображения позволяют сделать оттенки серого более гладкими и разрешают наибольшую гибкость в применении цветофильтров. Это также даёт возможность точной настройки баланса белого в соответствии с желаемым видом чёрного и белого.
Вспомните, что уровни шума в каждом из каналов цветности могут быть существенно различны, и в синем и зелёном каналах будет больше и меньше всего шума, соответственно. Попробуйте использовать настолько мало синего канала, насколько возможно, чтобы избежать излишнего шума.
Уровни и кривые могут быть использованы совместно с чёрно-белым преобразованием для достижения лучшего контроля над тоном и контрастом. Однако следует помнить, что некоторые изменения в контрасте могут быть достигнуты только выбором соответствующего цветофильтра, поскольку тем самым меняется относительный контраст внутри тональных зон и между ними. Следует также проявлять осторожность при их использовании, поскольку даже малейшие потери в любом из каналов цветности могут оказаться чётко различимы в чёрно-белом (в зависимости от того, какие каналы были использованы для преобразования).
Существует также множество подключаемых модулей сторонних производителей для Фотошопа, которые помогают автоматизировать процесс преобразования и предоставляют дополнительные возможности, такие как преобразование в сепию или появление зерна плёнки.






