Восстановление снимков
Цифровое восстановление может творить чудеса, превращая тусклые старые семейные портреты в снимки современного на вид качества. С другой стороны, этот процесс можно обратить, чтобы придать снимку ощущение безвременья. Эти преобразования не так сложны, как это может показаться — вам всего лишь нужно знать, какие средства восстановления использовать.
 |
→ |  |
| исходный снимок | после восстановления |
|---|
пример восстановления отсканированного отпечатка, примерно 1900-й год
Снимки могут стареть многими разными способами, но обычно это означает некоторое сочетание потускнения, смены тонов (зачастую снимки желтеют) и местных физических повреждений (таких как пятна или царапины). К счастью, в программах обработки фотографий найдётся правильный инструмент для каждого аспекта:
- Потускнение: уровни, кривые, контраст и точка чёрного
- Смена тона: баланс белого, цветовой баланс и другие инструменты работы с цветом
- Локальные повреждения: клонирующий штамп, лечащая кисть и другие инструменты выборочного редактирования
Каждый из них будет рассмотрен отдельно в следующих разделах, но прежде обратим внимание на сканер.
Всё начинается со сканера

Прежде чем мы сможем использовать цифровое восстановление, исходный снимок (или плёнку) нужно отсканировать. Этот шаг критически важен, поскольку он безусловно определяет потенциал восстановимости. Здесь не о чем говорить: используйте лучшее оборудование и программы, которые сможете найти. При прочих равных, планшетные сканеры обычно обеспечивают намного лучшее качество, чем рулонные.
Программа сканирования. Обычно программы, поставляемые со сканером, отработают в лучшем виде, как минимум потому что учитывают особенности устройства. Однако порой их возможности недостаточны, и тогда Vuescan или Silverfast могут оказаться неплохими альтернативами. Silverfast весьма хорош для работы с негативами на плёнке, тогда как Vuescan более чем достаточен (и недорог) для отпечатков.
Настройка сканера. Уделите особое внимание следующим параметрам:
- Разрешение. В общем случае используйте как минимум 400-600 точек на дюйм (DPI) для отпечатков и в несколько раз больше для плёнки. Выбранное разрешение будет зависеть от резкости и фокуса исходных снимков, но в идеале должно соответствовать размеру точки/зерна исходного снимка. Попробуйте поэкспериментировать с различными разрешениями, чтобы увидеть, что получается на экране.
- Разрядность. Сканируйте с максимально возможной глубиной цветности: 16 бит на канал или 48 бит полной глубины цветности, если это возможно. Таким образом отсканированный снимок вытерпит более глубокую ретушь, прежде чем станет заметна постеризация.
- Тип файла. Сохраните отсканированный снимок в файл формата TIFF, чтобы максимально сберечь детальность. Если ваш сканер и программа поддерживают формат RAW/DNG (цифровой негатив), так будет даже лучше.
- Цветной или чёрно-белый. Сохраняя чёрно-белые снимки в режиме оттенков серого, можно сберечь место на диске, но в данном случае это не главное. Цветной файл порой упрощает процесс восстановления — даже для чёрно-белых снимков — поскольку в цвете проще определить и удалить пятна, которые не являются частью снимка.
- Фотоплёнки позволяют выжать из снимка больше — если вам повезло, и они сохранились. Однако негативы зачастую сильнее подвержены физическим повреждениям, и порой отпечаток всё же больше подойдёт в качестве исходного материала. В любом случае вам придётся или отправлять негативы на профессиональное сканирование, или обзавестись специальным сканером для плёнки.
Сохраняйте исходные файлы
Прежде чем заняться редактированием, сохраните файл TIFF или RAW/DNG с результатом сканирования, предпочтительно в нескольких местах. Вся последующая обработка должна быть сохранена в отдельном файле. Методы и средства восстановления снимков, используемые технологии и личные предпочтения меняются — возможно, со временем снимок захочется восстановить заново (а оригинал за это время продолжит портиться). Обратитесь к статье об архивных копиях цифровых изображений.
1. Потускнение: восстановление контраста и динамического диапазона
Пожалуй, самый распространённый вид ухудшения снимка — это потускнение. Чёрный становится менее тёмным, а белый менее светлым. Иными словами, снимок теряет контраст.
К счастью, с этим типом старения проще всего справиться. Наиболее универсальным инструментом коррекции, пожалуй, являются уровни (в большинстве программ обработки изображений они есть). Наведите курсор на подписи, чтобы увидеть, как применение уровней меняет образец:
Пример работы уровней: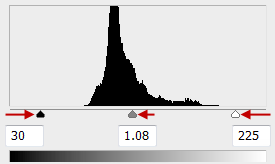 Как правило, нужно: |
 |
|
| до | после | |
Гистограмма изображения должна распространяться на как можно более широкий диапазон оттенков (слева направо), но не настолько, чтобы повлиять на (предполагаемое) настроение исходного снимка. Например, во многих случаях на старых снимках в принципе не было полностью чёрных или полностью белых зон — даже на только что сделанных — придавая им более мягкий и утончённый вид.
Прочие специфические приёмы повышения контраста включают в себя:
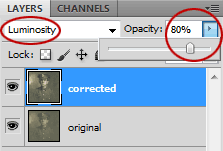 |
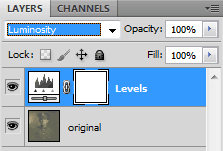 |
|
| дублирование слоёв и прозрачность | корректирующие слои |
- Дублирование слоёв и прозрачность. Применяйте любые изменения в контрасте к продублированному слою — тем самым вы сможете впоследствии осуществить тонкую настройку, используя регулятор прозрачности слоя.
- Корректирующие слои. Пожалуй, использовать корректирующие слои даже лучше. Тем самым минимизируется риск постеризации, становится возможна быстрая коррекция, а размер файла уменьшается. Используя Photoshop, выберите из верхнего меню «Слой → Новый корректирующий слой → Уровни...»
- Канал яркости. Вы можете увеличить контраст только в тенях (не затронув цветность), производя коррекцию в канале яркости; в противном случае можно случайно создать неестественные цвета или изменить тон в целом. Редактируя в дублированном или корректирующем слое, вы можете получить тот же эффект, выбрав режим слияния по яркости (luminosity).
- Автокоррекция. Обычно принцип её работы состоит в растягивании гистограммы изображения на всю ширину от левого (чёрного) края до правого (белого). Для этой цели обычно используют «автоконтраст» или «автоуровни». Однако если для современных снимков это обычно желательно, контраст старой фотографии может стать чрезмерным.
- Кривые. С помощью этого инструмента можно проделать более специфическую коррекцию, однако его сложнее использовать, и во многих случаях он может быть избыточным. Подробнее эту тему рассматривает статья об инструменте кривых.
Аналогичное использование прозрачности, дублированных и корректирующих слоёв может помочь и в следующих двух разделах.
2. Сдвиг цветности: баланс белого и другие инструменты
Когда потускнение просто снижает контраст, это сравнительно простой случай, однако всё может быть значительно сложнее, если снимок выцветает, и появляется неестественный — и неприглядный — тональный сдвиг. Всем хорошо известно, как желтеют старые снимки — даже те, которые были сделаны сравнительно недавно.
 |
 |
|
| типичное пожелтение | цветокоррекция |
|---|
Для коррекции пипеткой был взят образец белого с верхней части подгузника.
Использование пипетки для восстановления баланса белого зачастую является самым простым методом, который потенциально способен нейтрализовать сдвиги цветности за один шаг. Используйте пипетку для получения образца цвета участка, который, по вашему мнению, 1) был нейтрально серым, 2) получил наибольшую долю света от основного источника и 3) не был окрашен светом, отражённым от рядом расположенных цветных объектов.
С другой стороны, порой в кадре просто нет объекта, удовлетворяющего данным условиям, и тогда вам придётся использовать один из следующих инструментов:
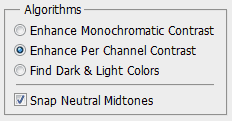 |
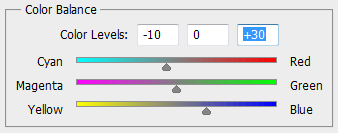 |
| пример автокоррекции | ручная коррекция цветобаланса |
- Автокоррекция делает попытку устранить тонирование, не основываясь на отдельно взятой части снимка, но анализируя снимок в целом. Photoshop предоставляет два способа автокоррекции, выбором "Auto Color" из меню изображения (1) или "snap neutral midtones" (нейтральные полутона) в параметрах настройки (кнопка "Options...") инструмента уровней (2). Однако будьте аккуратны: многие автоматические методы пытаются исправлять цветобаланс и контраст за один шаг. Как обычно применяйте изменения к дубликату слоя, чтобы иметь возможность сгладить эффект впоследствии.
- Ручная коррекция обычно подразумевает использование цветобаланса (или аналогично названного инструмента) для изменения относительной теплоты или холодности снимка, а также для изменения соотношения пурпурного и зелёного. В процессе корректировки изображение контролируется визуально до достижения желаемого цветобаланса.
 | |
| холоднее | теплее |
| больше зелёного | больше пурпура |
В любом случае корректность цветобаланса исключительно субъективна, и не всегда существует единственно верный вариант. Если вас одолевают сомнения, обычно хорошей идеей является скорее ошибиться в тёплую сторону, чем в холодную, или дать чуть больше пурпура, чем зелени. Наведите курсор на подписи, чтобы оценить разницу визуально.
Сложности. Пожалуй, наиболее распространённой проблемой является то, что старые снимки не всегда тонированы одинаково. Разница может быть вызвана способом хранения снимка или даже остатками химикатов на фотобумаге.
Неодноородные сдвиги цветности, к сожалению, могут усложнить процесс коррекции, поскольку они требуют более целенаправленного воздействия. Например, попытка изменения цветобаланса снимка в целом для устранения желтизны в тенях может привести к тому, что полутона и яркие области заголубеют, или наоборот. В таких случаях цветокоррекцию нужно применять избирательно, либо изолируя полутона и яркие участки в инструменте цветобаланса, либо используя коррекцию кривых в индивидуальных каналах цветности.
Однако, если локальные сдвиги цветности вызваны пятнами, а не процессами во всё изображении, возможно, правильнее будет наложить или удалить такие участки целиком, как это описано в следующем разделе.
3. Локальные дефекты: клонирующая и лечащая кисти
Старые снимки наверняка подверглись множеству воздействий в виде следов пыли, надрывов, пятен, царапин и вмятин. Их можно удалить с изображения — в частности, если они попали на чьё-нибудь лицо:
 |
 |
|
| результат сканирования | после обработки |
|---|
При консервативном восстановлении используются только клонирование и лечащая кисть; некоторые несовершенства при этом сохранятся.
Наведите курсор на снимок справа, чтобы сравнить версии более наглядно.
Практически лучшими инструментами удаления дефектов являются клонирующий штамп и лечащая кисть (которые наличествуют в большинстве программ обработки изображений). Фактически, только эти два инструмента применялись для восстановления показанного снимка. Каждый из инструментов действует следующим образом:
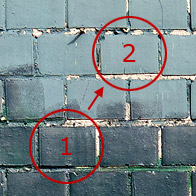 |
 |
||
| 1 = образец 2 = предмет обработки |
клонирование | лечащая кисть | |
|---|---|---|---|
- Клонирующий штамп заменяет предмет обработки взятым образцом. Этот подход наиболее полезен, когда вам нужно полностью реконструировать все характеристики образца, например, удаляя надрыв или воспроизводя повторяющийся элемент.
- Лечащая кисть заменяет текстуру предмета обработки, используя образец, но сохраняет при этом исходный цвет и освещённость. И хотя заменяется меньшая часть информации, зачастую такая обработка гораздо эффективнее. Лечащая кисть наиболее полезна при удалении малых и изолированных дефектов, а также для ретуши тональных неровностей, вызванных клонированием.
Необходима обширная практика применения каждого из инструментов, прежде чем он начнёт применяться максимально эффективно. Каждый из них требует как минимум двух щелчков: первый (с прижатой клавишей ALT/option) для выбора образца, а второй для применения к предмету обработки. Здесь можно дать следующие советы:
- Порядок применения. Оптимальные результаты обычно достигаются при использовании обоих инструментов. Сначала для заполнения утраченного используется клонирование, потом финальная ретушь осуществляется лечащей кистью.
- Выбор образца. Пожалуй, наиболее важным аспектом обучения является выбор правильного образца для заданного предмета обработки; в идеале размер кисти должен быть не больше размеров дефекта, а источник должен быть как можно ближе к месту коррекции и соответствовать ему по освещённости.
- Жёсткость кисти. Менее жёсткая кисть позволяет краям кисти лучше накладываться на изображение — особенно при использовании клонирования — но это означает также размытые и тусклые детали, в случае если текстуры образца и предмета обработки различаются.
- Повторяемость. Уделите особое внимание тому, чтобы избежать ощущения повторяемого рисунка в исходно случайной текстуре; он выдаёт использование ретуши и на удивление прост в обнаружении — даже теми, кто незнаком с обработкой изображений. Использование набора различных кистей может помочь сделать повторяемость менее заметной.
Наведите курсор на снимок, чтобы увидеть суммарный эффект этих инструментов в большом отпечатке, который был собран цифровым способом из обрывков:

Восстановление потребовало масштабного клонирования, поскольку разрывы прошли по мелкодетальной кирпичной текстуре. Примерно 1929-й год.
Заключение
Восстановление снимков требует творческого подхода, и аккуратность в суждениях является критически важным для процесса реставрации. Прежде чем вы начнёте обработку, спросите себя: чего вы рассчитываете добиться, какие аспекты наиболее важно улучшить? Собираетесь ли вы в процессе реставрации сохранить настроение исходного снимка, или оно не слишком важно? Всё это может повлиять на выбор среди на первый взгляд одинаковых подходов к восстановлению.
В любом случае, запаситесь терпением! Удаление физических дефектов, таких как пятна или царапины, может быть очень небыстрым, так что не ожидайте чудес после нескольких минут работы.
Смежные темы рассматриваются в следующих статьях:
- Использование уровней. Сравнительно простой и быстрый способ управления тонами в изображении.
- Использование кривых. Более мощный, но и более сложный инструмент тональной коррекции.
- Обработка цифровых изображений. Подробный обзор всех типичных шагов.



